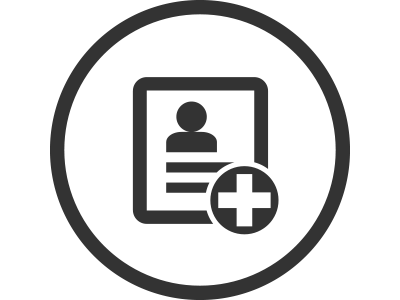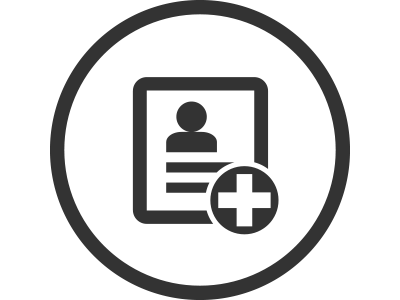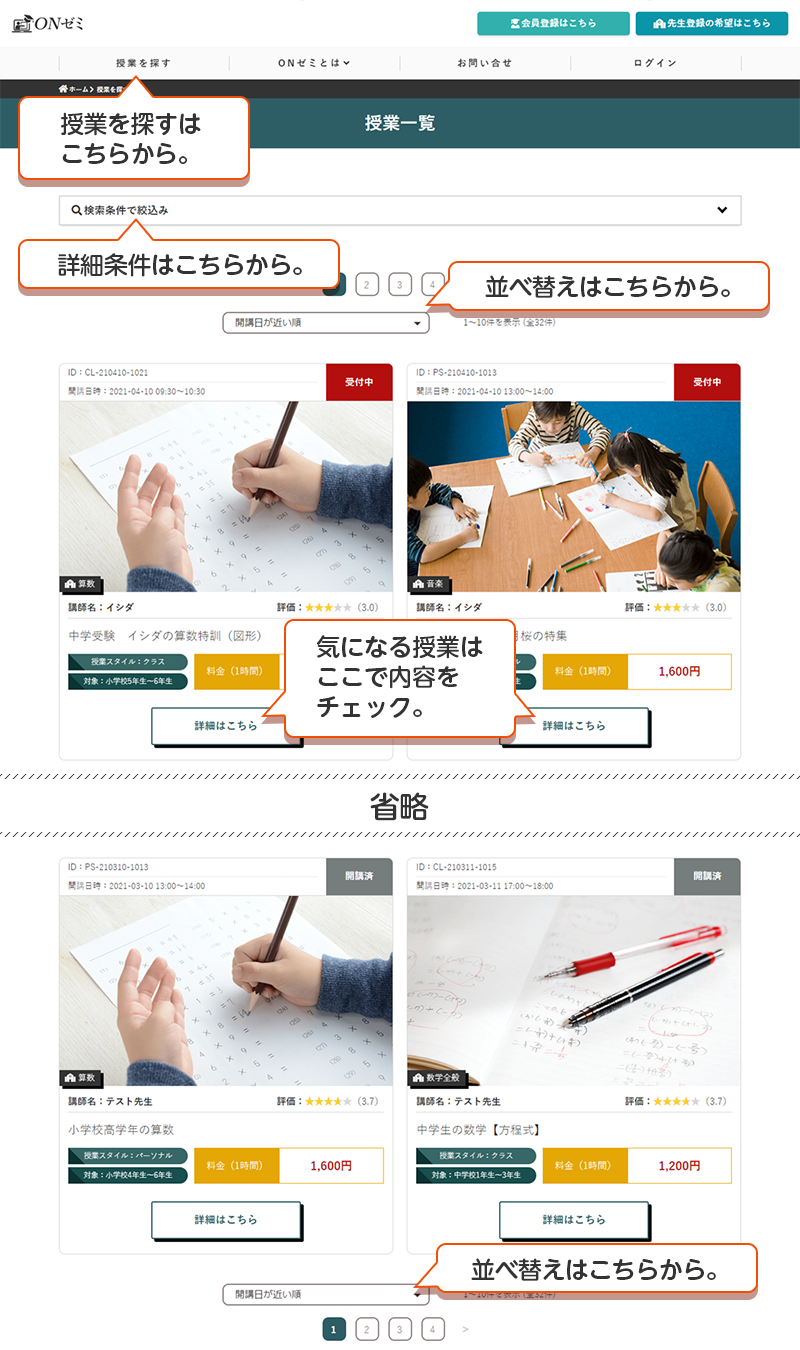会員登録の方法
ONゼミの会員登録を行うのはとても簡単です。
-
ONゼミで授業受講を希望される方は、まず会員登録を行ってください。
会員登録に際して、入会金や年会費などはいっさいかかりません。
-
会員登録は、各ページの上部にある「会員登録はこちら」をクリックしてください。
下のような「会員登録」画面が表示されますから、必要項目を入力しておすすみください。
-
この段階ではまだ「仮登録」のままです。必ず次のステップにおすすみいただき「本登録」を行ってください。
-
入力が終了しますと、登録されたメールアドレスあてに「【ONゼミ】会員仮登録のお知らせ」メールが届きます。
-
このメールに記載されているURL をクリックすることで会員登録が完了します。
授業を探す
ONゼミで受けたい授業を探すのは、とても簡単です。
-
各ページの上部にある「授業を探す」をクリックしてください。下のような「授業一覧」画面が表示されます。
-
この「授業一覧」画面ではさまざまな検索方法を用意しています。
-
授業メニューや授業スタイル、受講日や時間帯などご希望の条件で検索してください。
フリーワード(キーワード)による検索も可能です。
-
気になる授業が見つかれば、「詳細」で内容を詳しく見てみましょう。
-
「詳細」をクリックすると、より詳しく内容を確認することができます。
授業を申し込む
ONゼミで気に入った授業がみつかれば、申し込みを行いましょう。
-
仮予約する
-
気になる授業が見つかれば、「詳細」をクリックして内容を確認してください。
下のような「授業詳細」画面が表示されます。
-
マイページにログインして、授業申込み画面にすすみます。
-
授業を申し込む
-
内容を確認し、申し込みにすすみます(「仮予約」となります)。
(お支払い手続きが終了するまでは、授業は「仮予約」の状態です。受講は確定していません)
※表示された期限までに申し込み(支払い)を行わないと、期日に自動的に取り消されますのでご注意ください。
-
支払いを行う
-
「授業を申し込み支払をする」ボタンを押して、支払にすすみます。
-
PayPal の支払画面が表示されますので、お支払方法を選択します。
(お支払い方法は、 PayPalアカウントま たは クレジットカード のいずれかを選んでください)
-
お支払いが終了すると、支払完了画面が表示されます。
-
「ショッピングサイトに戻る ONゼミ」をクリックして「授業申込みの完了」画面が表示されたことを確認してください。
-
下のように「授業申込みの完了」が表示されるとお申込み完了(受講確定)です。
-
マイページの「予約管理」より、当該授業が「受講確定」となっていることをお確かめください。
-
授業当日1時間前に、受講(教室)案内がメールで届きますので、それまでお待ちください。
授業に参加する
いよいよ授業が始まります。
ONゼミのオンライン授業を受講するのに必要なものは、パソコンやタブレット、スマートフォンなど日常お使いのデバイス(とWiFi等の通信環境)があれば十分です。
ONゼミのオンライン授業を受講するのには、いくつかのステップだけで、それ以外の特別な準備は必要ありません。
-
授業開講1時間前のお知らせ
-
授業の開始1時間前になると、授業の「お知らせ」メールが登録のメールアドレスに届きます。
受講予定をうっかり忘れていたとかは、これで防ぐことができます。
-
マイページから参加する
-
マイページにログインして、「予約管理」画面にすすみます。
-
「予約管理」に表示されている該当授業の内容を確認します。
-
授業開始15分前になると、オンライン教室に入室するのに必要な URL が表示されます。
-
オンライン会議システムを起動する
-
URL をクリックすると、下のようなZoom(オンライン会議システム)のミーティング起動画面が表示されます。
この画面から、ONゼミのオンライン教室に入ってください。
オンライン会議システム(Zoom)の詳しい利用方法はこちら
※Zoomのクライアントアプリを起動し、ミーティングIDを入力してオンライン教室に入ることもできます。
(オンライン教室に入室できるのは、原則として授業開始5分前からです)
(オンライン教室に入室するのに先生の許可が必要な場合、画面の前でお待ちいただくことがあります)
【オンライン会議システムZoom の起動画面】
※ご使用のデバイスやバーションによって画面表示は異なります。
-
Zoomのミーティング画面を起動したら、ONゼミのオンライン教室に入る前にマイク・カメラのテストをしておくことをおすすめします。
「マイク」→ 「オーディオ(コンピューターでオーディオに参加)」をクリックし、マイクのオン・オフやスピーカー(イヤホン)をテストする。
「カメラ」→ 「ビデオ」をクリックし映像を確認してください。
-
テストが成功すれば、授業の準備は終了です。
授業開始時間になり、先生の入室許可があるまで少しお待ちください(入室は3~5分前から可能です)。
ONゼミのオンライン教室に入ったら、リアルの授業と同じく先生の指示に従ってください。
-
授業を受ける
-
Zoom(オンライン会議システム)には、画面(資料)共有や、チャット、手を挙げるなどのツールも備わっています。
映像や音声も安定しており、しばらくすると、そこが本当の教室の中であるかのように感じられると思います。
先生と生徒のみなさんが積極的に機能を活用して、リアルの授業以上の効果をあげることも可能だと思います。
-
教室から退出する
-
授業が終了したら、ONゼミのオンライン教室から速やかに退出してください。
退出するにはZoom画面右下部の「ミーティングを退出する」をクリックします。
-
これで授業は終了です。お疲れさまでした。
レビューを行う
授業が終了しましたね。授業はいかがでしたか。
ONゼミの授業を受講した後は、忘れずに授業のレビューを行ってください。
ONゼミの授業レビューはとてもシンプルで、お手間をとらせません。
-
授業が終了すると、マイページの「予約管理」画面に「レビュー」ボタンが表示されます。
-
該当する授業の「レビュー」ボタンをクリックしレビューにすすみます。
-
下の「評価・レビュー登録」画面で評価を行ってください。
評価は5段階で「星5つ」が最高評価です。
ご意見や先生へのメッセージがあれば自由にご記入ください。
-
「評価・レビューを登録する」をクリックして送信します。これで、レビューは終了です。