授業実施までの流れ(先生)
ONゼミの先生として授業を実施したいのであれば、それはむつかしいことではありません。
以下のステップで、ONゼミの先生として活躍していただけます。
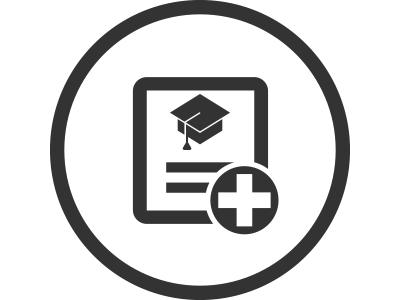

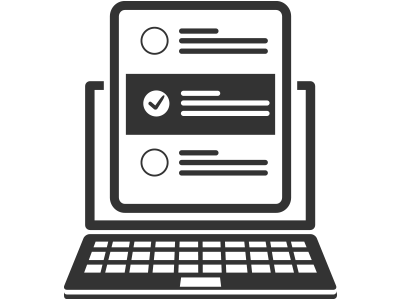
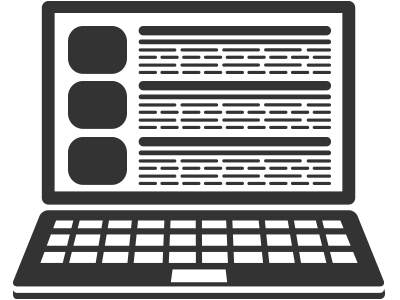
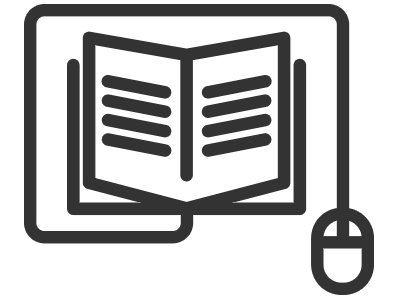
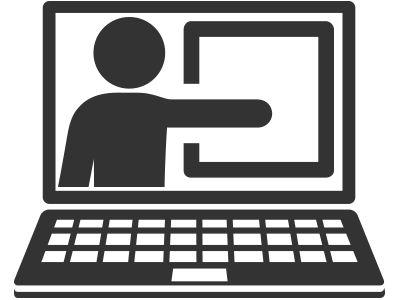

ONゼミの先生として授業を実施したいのであれば、それはむつかしいことではありません。
以下のステップで、ONゼミの先生として活躍していただけます。
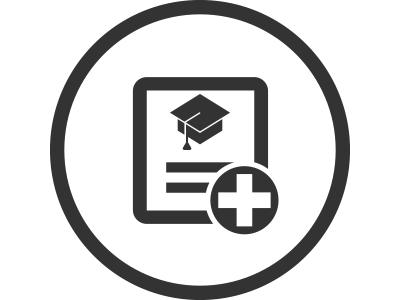

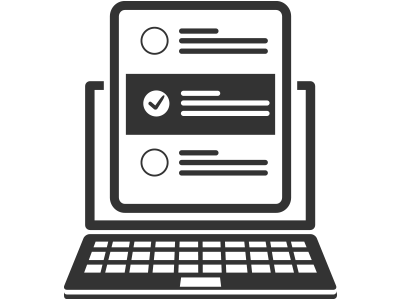
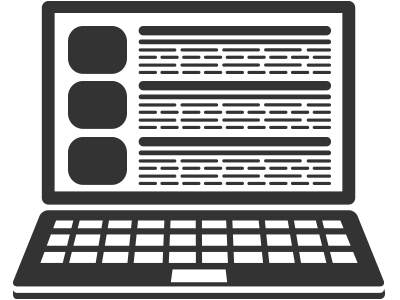
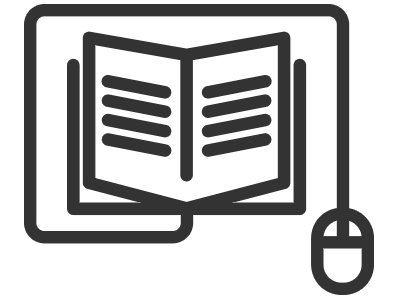
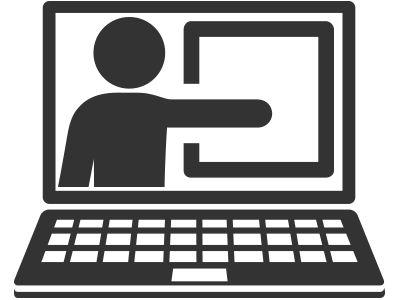

ONゼミの先生(講師)登録を行うにはいくつかのステップが必要です。

ONゼミで授業を行うには、個々の授業ごとに授業申請を行ってください。
「授業申請」の方法は、とても簡単です。
「授業を管理」画面

「授業登録」画面

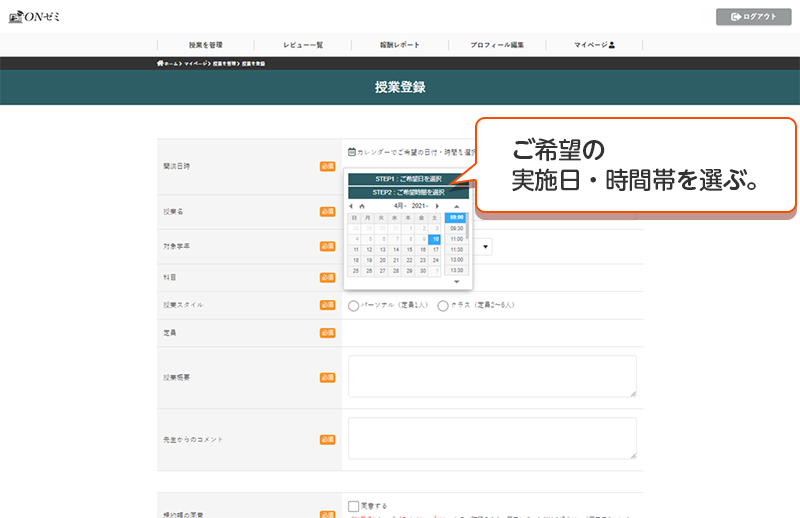
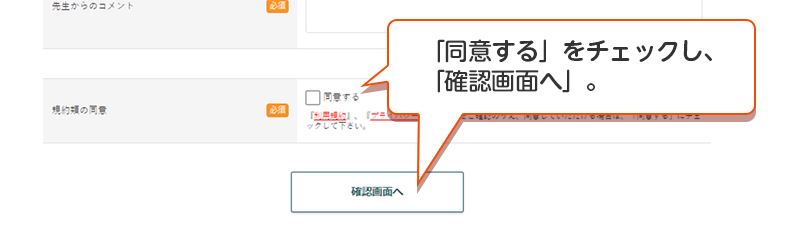
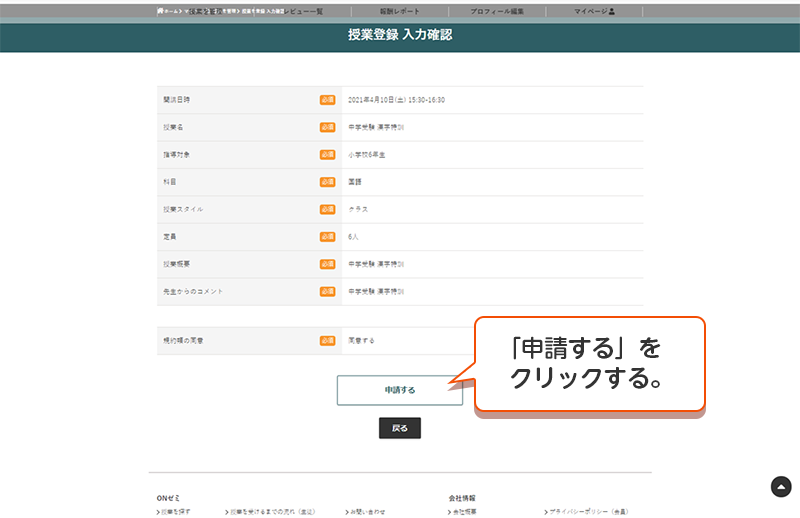

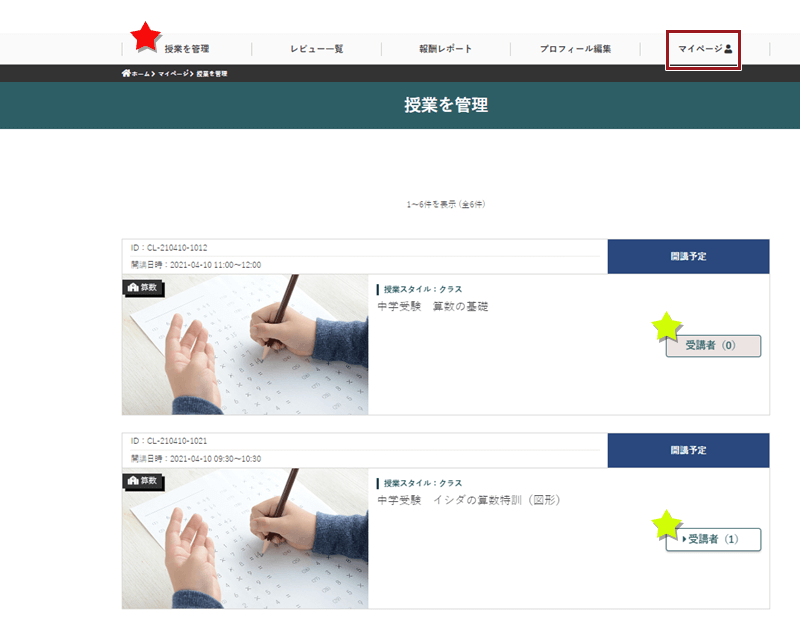

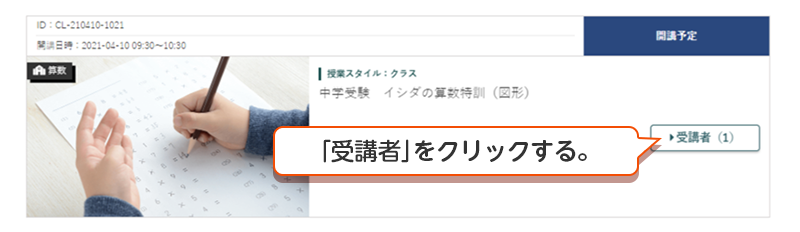
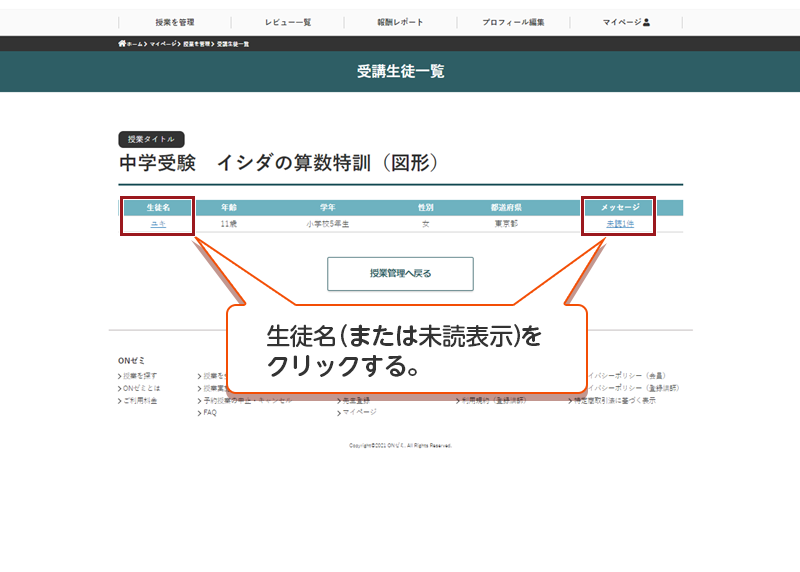

さあ、授業を実施しましょう!授業の準備はよろしいでしょうか。
ONゼミのオンライン授業は、Zoom(オンライン会議システム)を使用して実施します。
むつかしくはありません。次の手順ですすめてください。
【開講30分~15分前】開講の準備作業を行います。
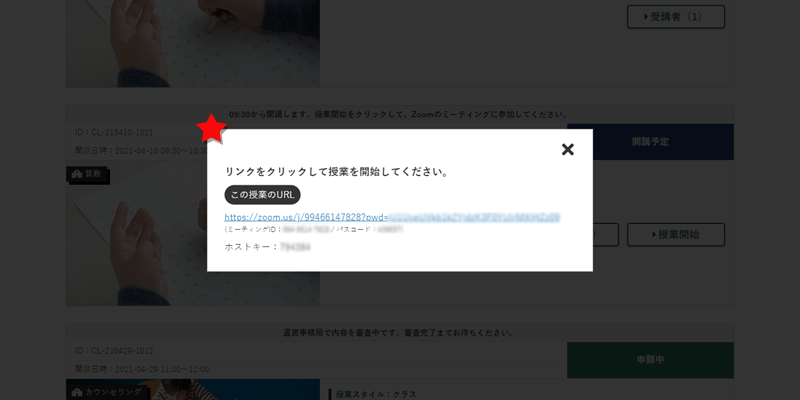

【(1)ホスト申請をする】
Zoomにサインインし、「参加者」をクリックする

右下部の「・・・」をクリックする
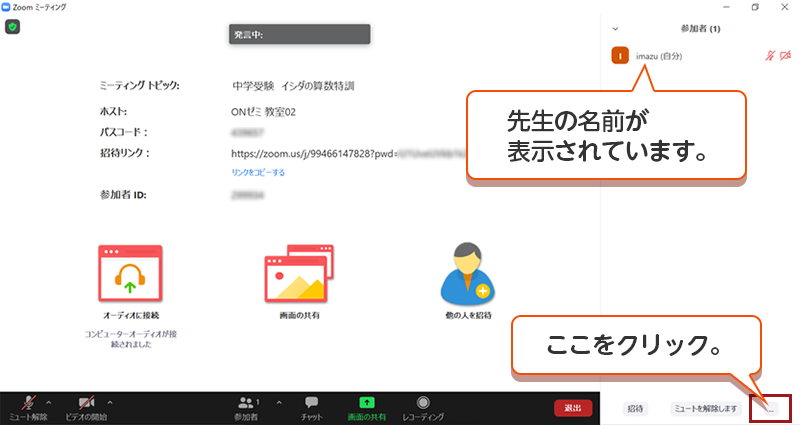
「ホストを申請」をクリックする
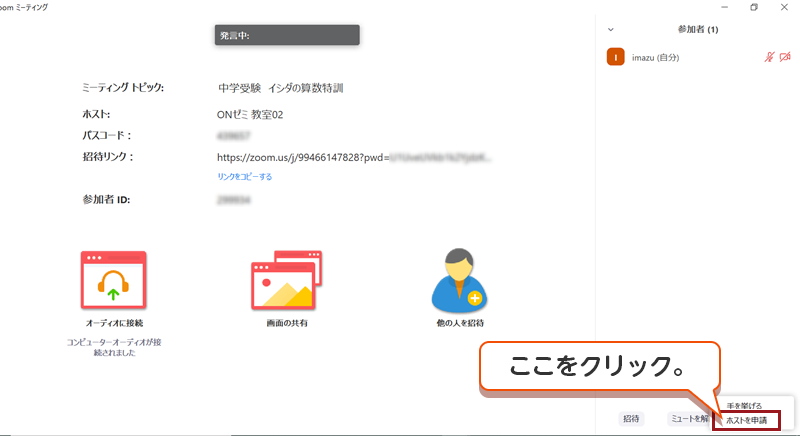
「「ホストキー」を入力する
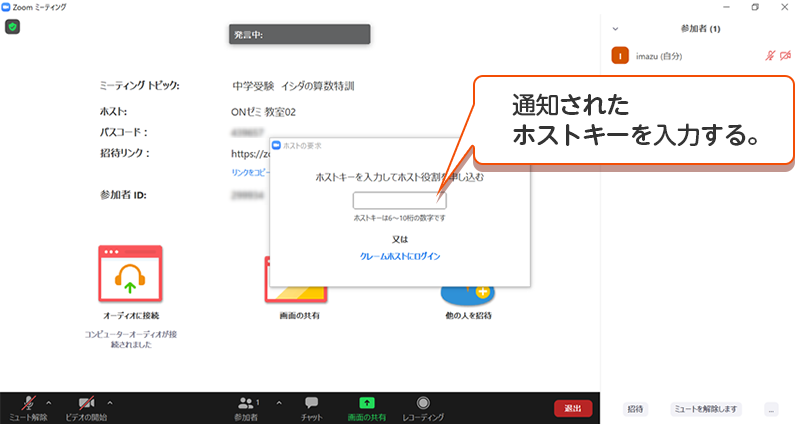
●これでホスト申請は終了です!(先生はホストとして授業を主宰できます)
【(2)待機室を有効化】
もう一度、右下部の「・・・」をクリックする

「待機室を有効化」をチェックする

●これで「待機室を有効化」は終了です!(生徒は先生の入室許可があるまでは入室できません)
●開講まで少し時間がありますが、教室から退出しないでそのまま生徒の入室をお待ちください。
(退出されると、上記の設定はすべて解除されます。
再び入室された時に上記作業を再度行っていただく必要があります)
【開講15分前】生徒は待機室で開講を待っています。
生徒のマイページに URL、ミーティングIDが表示され、生徒が入室できる状態になります。
この教室にアクセスしてきている生徒は「参加者」として表示されます。
「待機室を有効化」している場合には、生徒は先生の許可があるまで入室できません。
「待機室を有効化」していない場合には、生徒は先生の許可がなくても勝手に入室できます。

【開講3~5分前】生徒に入室を許可します。
生徒の入室を許可するタイミングは、授業開始3~5分前が基本です。
(生徒には、「入室は原則として5分前から可能です」と案内されています)
入室のタイミングがそれより早いと、早く入室した生徒と時間ちょうどに入室した生徒の時間差が大きくなります。
一方、授業開始ギリギリまで入室できないと、画面の前で待っている生徒は 教室や先生の顔が見えないので不安になります。
この感覚は、リアルの授業を実施するのと同様に考えてください。
【開講】授業を開始します。
開講時間になれば、時間通りに授業を開始してください。
授業開始後、冒頭の数分は生徒さんのプロフィール確認を行うのも、スムースに授業を進行させるための一つの方法です。
Zoomの「画面(資料)共有」や「ホワイトボード」などの機能を使って、リアルの授業に負けない身近な授業となるよう工夫してください。
授業に遅れてきた生徒さんも原則として入室を許可してください。
(後日のトラブル回避のためにお願いします)
【授業終了】授業が終了したら、生徒全員の退出を確認してください。
授業は予定時間通りに終了してください。
生徒全員の退出を確認してください。

生徒全員の退出を確認したら、「全員に対してミーティングを終了」をクリックして先生も退出してください。

【実施報告】授業終了後、事業実施報告を必ず提出してください。
先生のマイページ「授業を管理」から、該当授業の実施報告を速やかにお願いします。

以上で授業は終了です。お疲れさまでした。